Come usare al MEGLIO RaspBerry Pi Zero W : Guida semplice all’ottimizzazione e al primo utilizzo!
Indice
Durante la Maker Faire, MeloPero https://www.melopero.com/, rivenditore certficato per i prodotti RaspBerry, ci ha regalato un Raspberry Pi Zero W che ci è piaciuto sin da subito ma appena tirato fuori dalla scatola non è per niente perfetto, quindi abbiamo deciso di creare un bel articolo dedicato all’ottimizzazione di questo mini computer e darvi alcuni consigli per migliorarne l’uso.
RaspBerry Pi Zero W è il fratello più piccolo della famiglia di schede RaspBerry e monta 512Mb di Ram e un processore da 1GHz con un solo core. Per quanto riguarda la connettività la scheda non ci delude per niente, poiché integra sia il Wi-Fi per la connessione a internet e sia il BLE (bluetooth low energy) in versione 4.1.
Nello Starter Kit di Melopero abbiamo trovato :
- La scheda RaspBerry Pi Zero W.
- Una MicroSD da 16GB con adattatore (sistema operativo preinstallato).
- Il dissipatore adesivo per il processore.
- Un adattatore otg da microusb a usb di tipo A femmina.
- Un adattatore da mini HDMI a HDMI standard.
- Il case con 3 differenti coperchi per ogni esigenza.
- Set di contatti da saldare sulla scheda per rendere facilmente accessibili i pin I/O.
- Un flat adattatore per videocamere compatibili.

1. Installiamo un sistema operativo più leggero.
La MicroSD, come detto in precedenza, ha al suo interno un sistema operativo precaricato e infatti troviamo al primo avvio la versione full di Raspbian (sistema operativo dedicato) che per il nostro piccolo RaspBerry non è proprio il massimo.
Quando accendiamo il RaspBerry per la prima volta troviamo tantissimi programmi che personalmente su una scheda del genere ci sono risultati al quanto inutili e pesanti tanto che rendono inutilizzabile la scheda dopo qualche minuto di lavoro e sopratutto pensiamo che questa versione di RaspBerry sia adatta maggiormente per un sistema con riga di comando, ma volendo avere un’interfaccia grafica possiamo scaricare dal sito ufficiale la versione Raspbian Buster Base che potete trovare a questo link : https://downloads.raspberrypi.org/raspbian_latest o qui https://downloads.raspberrypi.org/raspbian_latest.torrent . Essendo un pacchetto da 1GB, consigliamo di scaricare il tutto tramite torrent, proprio come abbiamo fatto noi!

Mentre il torrent scarica il file di installazione del sistema operativo occupiamoci di installare sul nostro computer il tool che ci servirà per caricare Raspbian sulla MicroSD del RaspBerry, il tool si chiama balenaEtcher e possiamo scaricarlo da qui : https://www.balena.io/etcher/ .
Installiamo balenaEtcher, inseriamo la MicroSD al pc (se serve usando l’adattatore in dotazione) e avviamo il tool.

A questo punto dobbiamo estrarre il file zip che abbiamo scaricato con il torrent e all’interno troviamo un’immagine ISO, quest’ultima contiene il sistema operativo con tutti i servizi e software base per avere un’interfaccia grafica per il nostro RaspBerry.
Facciamo click su “Select image” da Etcher e andiamo a selezionare l’immagine iso appena scaricata.

Adesso, come ci indica anche il software, facciamo click su “Flash!”.
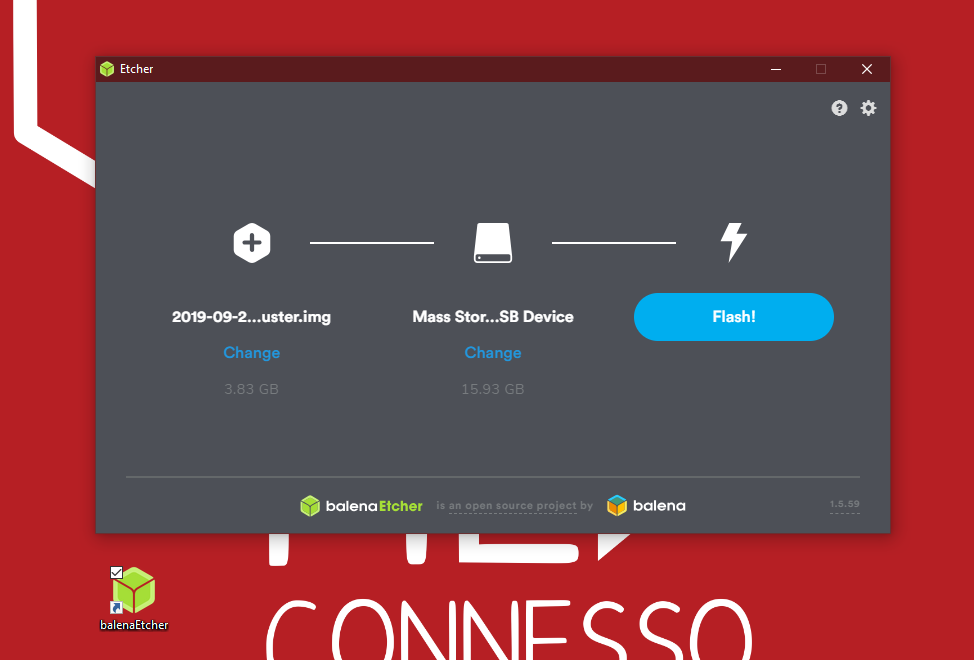
Il computer potrebbe chiedere di dare autorizzazione al tool per apportare modifiche ai disposizioni di archivizione, fatelo senza preoccuparvi di nulla! Successivamente dovremmo aspettare che il processo di flashing e validazione venga completato.
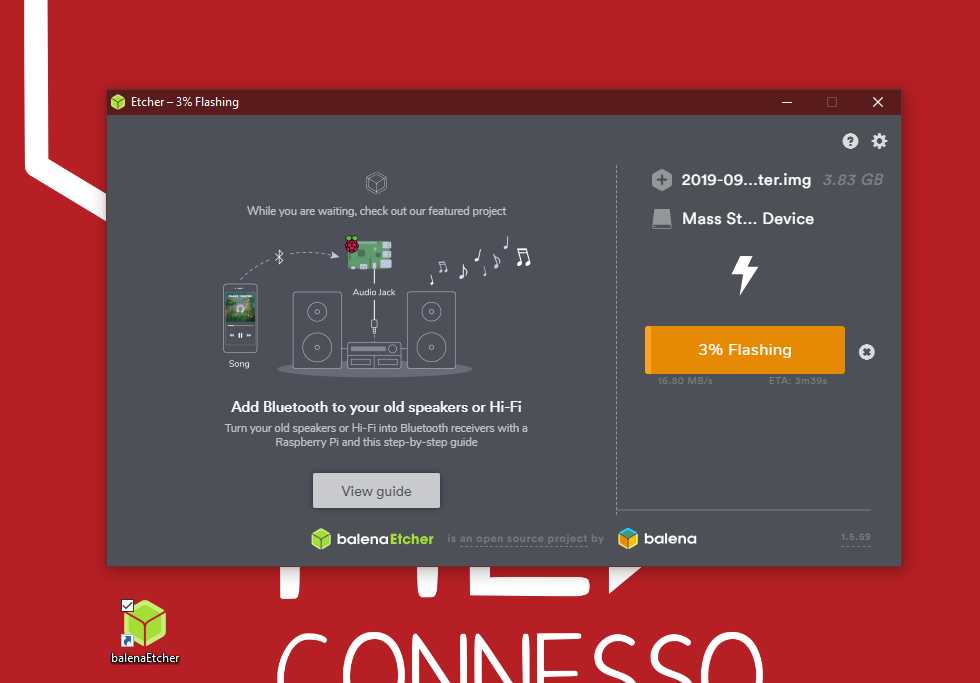
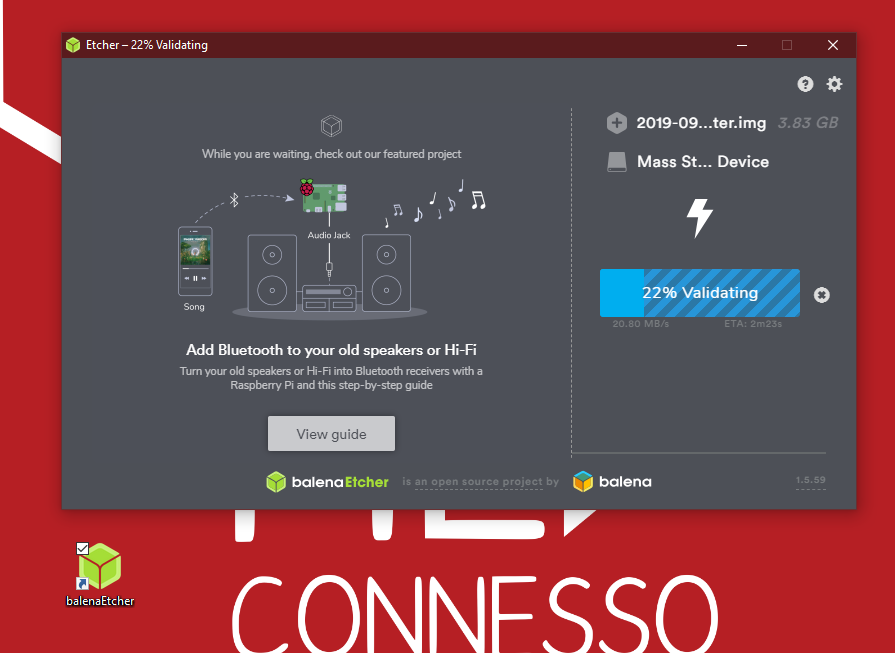
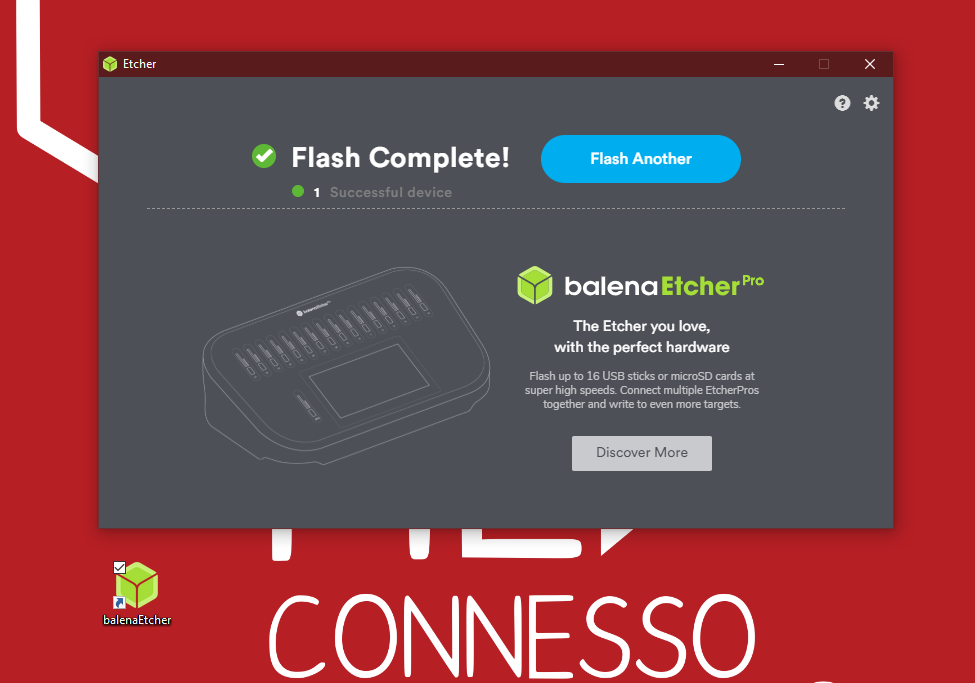
Una volta completato il processo di flashing della MicroSD possiamo espellere la scheda dal nostro PC e reinserirla nel nostro RaspBerry per poterlo avviare con un sistema operativo più leggero!
2. Le cose da fare dopo l’installazione!

Abbiamo il nostro sistema operativo appena avviato a dobbiamo configurarlo al meglio per essere utilizzato. La prima cosa da fare è senza ombra di dubbio seguire la procedura guidata che ci permette di eseguire le configurazioni di base del dispositivo :


Adesso ci chiede di inserire una password di amministrazione, per ora lasceremo la password standard “raspberry” anche se per questioni di sicurezza sarebbe meglio cambiare.


Colleghiamo la scheda al Wi-Fi.

E infine scarichiamo gli ultimi aggiornamenti di sistema e i pacchetti di supporto per la lingua.





Ora possiamo riavviare il nostro raspberry facendo click su “Restart”.

3. Pulire i file spazzatura!
Come per tutti i sistemi operativi, vengono generati una grande quantità di file spazzatura che a lungo andare intaccano le prestazioni del sistema stesso e essendo Raspbian un sistema operativo Linux, per effettuare le operazioni più complesse e approfondite possiamo avvalerci del terminale di sistema e ovviamente della riga di comandi.
Apriamo LXTerminal dal menu applicazioni di RaspBerry.

Liberiamo spazio sul disco digitando il seguente comando e premendo INVIO :
sudo apt clean

Successivamente eliminiamo tutti i pacchetti legati alle dipendenze software non più usate con :
sudo apt autoremove

Nel caso in cui ci fossero dipendenze da eliminare digitiamo “s” e premiamo INVIO per confermare. In caso di un’installazione pulita, come è successo anche a noi questo procedimento non è necessario eseguirlo, ma conoscerlo non fa mai male! 😀
4. Disinstalliamo tutti i programmi inutili e installiamo Mu Editor!
Dapprima disinstalliamo tutti i programmi che non ci sono utili e che risultano al quanto pesanti per RaspBerry Pi Zero W e successivamente installeremo Mu Editor, il quale ci permetterà di programmare in Python sulla nostra scheda e di eseguire script in tempo reale per comandare le uscite del RaspBerry.
Iniziamo nel disinstallare VLC, Geany e Thonny e il miglior modo è farlo da terminale con il seguente comando :
sudo apt remove vlc*

Procediamo alla rimozione del software digitando “s” e premendo INVIO per confermare.

Successivamente, allo stesso mondo, diamo i seguenti comandi per eliminare Geany e Thonny (un comando alla volta) :
sudo apt remove geany* sudo apt remove thonny*
Ora installiamo Mu Editor che utilizzeremo tra poco per sperimentare con i pin I/O di RaspBerry :
sudo apt install mu-editor

Come fatto in precedenza confermiamo digitando “s” e premendo INVIO.


Per via di tutte queste disinstallazioni e installazioni abbiamo sicuramente generato una grande quantità di file temporanei e dipendenze non più utilizzabili, ragione per la quale vi consigliamo di seguire il capitolo 3 di questa guida per dare una bella pulita al sistema!


E un bel riavvio con il comando reboot non fa mai male! 😀

5. Ottimizziamo l’uso delle memorie!
Come detto all’inizio di questa guida abbiamo a disposizione 512MB di ram che viene opportunamente condivisa con la memoria video, mentre per quanto riguarda la memoria di archiviazione è legata prettamente alla MicroSD e le prestazioni di quest’ultima sono importantissime per garantire caricamenti veloci e la giusta reattività del sistema. La MicroSD inclusa nel kit è abbastanza veloce, si tratta di una SanDisk HC1 U1 Classe 10 e anche se si potrebbe usare qualcosa di meglio per ora la teniamo. Per la ram e la memoria video c’è qualcosa che possiamo fare per migliorarle!
Un tool che ci può aiutare a migliorare sensibilmente la velocità del nostro RaspBerry è Z-Ram, quest’ultimo permette di gestire in modo dinamico l’uso della ram condividendo alcune porzioni di essa con il sistema operativo facendole funzionare come fossero una partizione di swap, per scaricare e installare questo modulo digitiamo sul terminale questo comando :
sudo wget -O /usr/bin/zram.sh https://raw.githubusercontent.com/novaspirit/rpi_zram/master/zram.sh

Impostiamo i permessi per l’accesso al file zram.sh con :
sudo chmod +x /usr/bin/zram.sh

Successivamente andiamo ad aprire il file rc.local per inserire al suo interno, prima della riga “exit 0”, il seguente percorso : “/usr/bin/zram.sh &”. Questa modifica permette l’avvio automatico di zram.sh durante il boot di sistema :
sudo nano /etc/rc.local


Spostiamoci con i pulsanti freccia su e freccia giu affinchè non troviamo la riga indicata precedentemente e a quel punto incolliamo il percorso di avvio di zram.


Premiamo la sequenza di tasti CTRL+X per uscire.

Digitiamo “s” e premiamo INVIO per salvare.
Infine, digitare il comando reboot per riavviare il sistema e rendere effettive le modifiche di ottimizzazione.
Una volta tornati nel nostro sistema operativo andiamo a configurare un parametro che ci consente di migliorare ulteriormente le prestazioni del RaspBerry Pi Zero W e cioè dare più memoria grafica alla scheda per gestire al meglio il desktop enviroment, per fare ciò, dal menu applicazioni avviamo il Raspberry Pi Configuration.


Nella scheda “System” disabilitiamo lo Splash Screen e l’Overscan :

Nella scheda “Performance” settiamo la memoria della GPU da 64 a 256, questa modifica andrà a togliere 256Mb dalla ram che utilizzerà per la memoria video di sistema dedicata :

Facciamo click sul pulsante OK e per rendere effettive le impostazioni applicate riavviamo di nuovo la scheda premendo sul pulsante Yes.
6. Utilizzare Raspberry da Windows con VNC!
Ora che abbiamo la nostra scheda ben configurata e ottimizzata abbiamo notato che per usarla ci vogliono una tastiera, un mouse e uno monitor! Se abbiamo un pc fisso da dove prendere questi dispositivi è già qualcosa, ma dobbiamo occupare per forza metà scrivania per usare una scheda cosi piccola ? La risposta è No!
Per creare questa guida e mostrarvi visivamente i procedimenti abbiamo utilizzato VNC, un sistema di tele-assistenza che permette di accedere ad un PC da remoto e usarlo tramite un altro computer visualizzando il desktop remoto in una comoda finestra come fosse un programma qualsiasi! Per fare ciò esiste un tool gratuito chiamato VNC Viewer, compatibile con qualsiasi sistema operativo che potete trovare a questo indirizzo : https://archive.realvnc.com/download/get/786/eula/ (per Windows) o https://archive.realvnc.com/download/open/ (per tutti gli altri sistemi).
Una volta scaricato non è necessaria un’installazione e quindi dobbiamo solamente avviarlo :
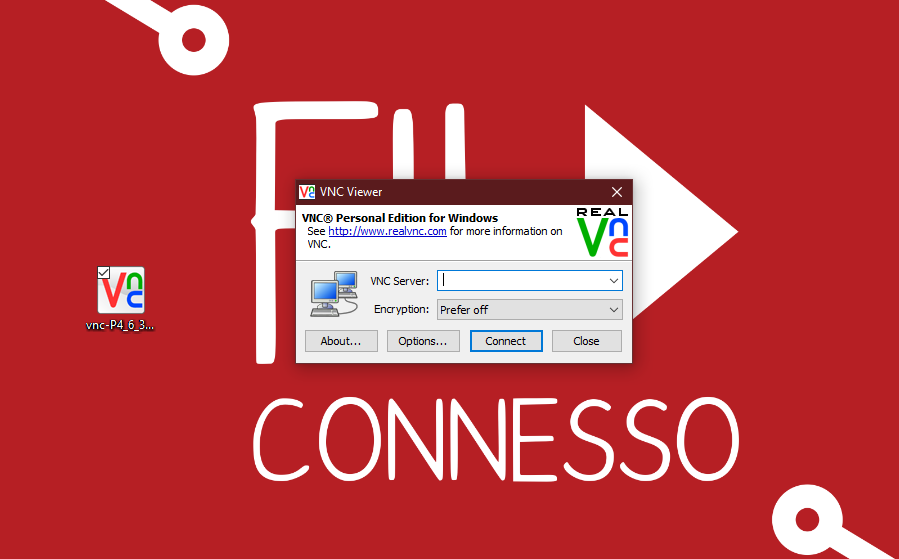
Passiamo sul nostro Raspberry e apriamo il terminale dando il comando seguente per conoscere l’indirizzo IP della scheda :
ifconfig

Nelle impostazioni della scheda wlan0 troviamo la riga inet e nel nostro caso l’ip è 192.168.1.36.
Successivamente apriamo di nuovo Raspberry Pi Configuration dal menu Applicazioni>Preferenze e rechiamoci nella scheda Interfaces, infine abilitiamo il servizio VNC.

Premiamo il pulsante OK per confermare.
Torniamo sul nostro PC Windows e inseriamo l’ip del nostro Raspberry in VNC Viewer :
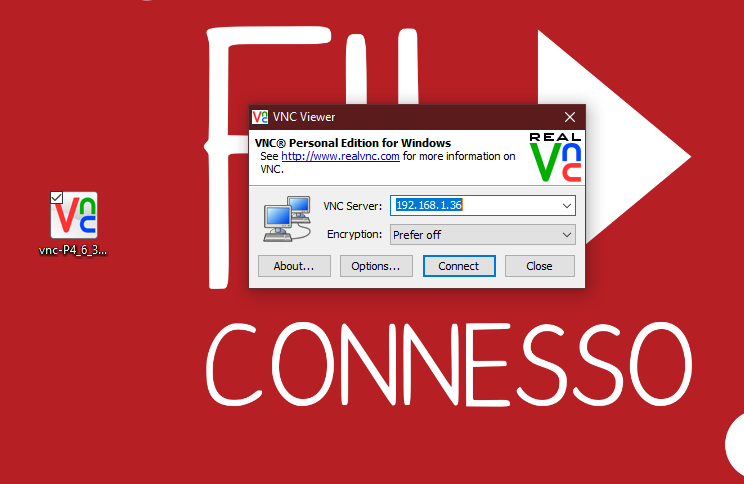
Premiamo il pulsante Connect e successivamente riempiamo i campi richiesti con nome utente “pi” e password “raspberry” (se non l’avete cambiata in precedenza) :
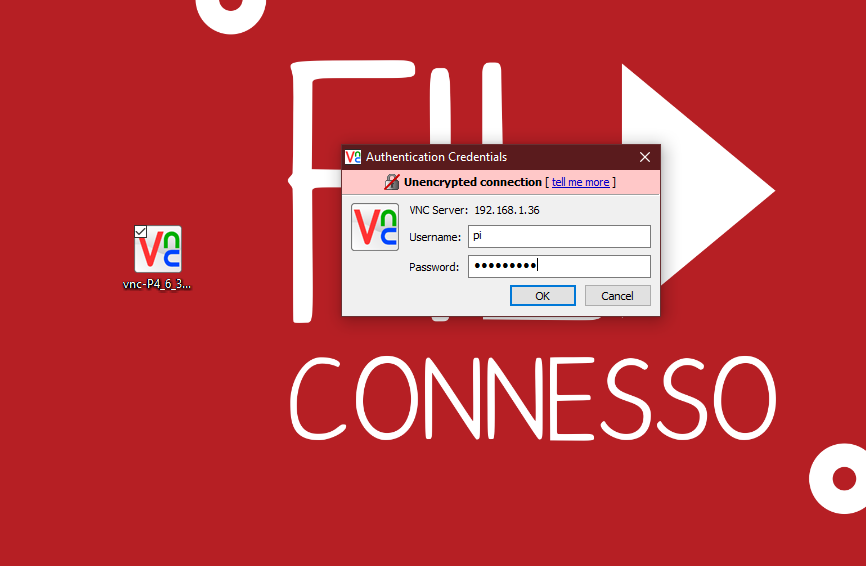
Et Voilà! Il desktop del nostro Raspberry è utilizzabile direttamente dal PC Fisso, portatile e persino sullo smartphone (ovviamente installando l’applicazione dallo store del dispositivo)!

7. I pin di Raspberry
I pin di Raspberry permettono di interfacciarsi con componenti e dispositivi esterni, interagendo cosi con l’ambiente circostante. E’ possibile utilizzare sensori, servocomandi e comandare led e luci. In questa guida daremo solo un’infarinatura e un’anteprima delle potenzialità dei pin I/O della scheda per poi lasciare a voi e alla vostra fantasia lo spazio per approfondire e divertirvi con questo simpatico computerino!
La prima cosa che dobbiamo conoscere è il pinout (mappa dei pin con relativo nome e funzionalità) della scheda e per fare ciò è possibile farlo in due modi, la prima è cercare la documentazione su internet e la seconda è utilizzare il tool “pinout” incluso nel sistema, per sfruttare quest’ultima funzionalità basta aprire il terminale e digitare il comando seguente :
pinout

Premere INVIO per avere una risposta :


Adesso scegliamo un pin, noi abbiamo utilizzato il pin 15 per collegarlo al polo positivo del led (piedino lungo) e un pin GND per collegarlo al polo negativo del led (piedino corto), settando il pin come uscita con il comando :
gpio -g mode 15 out

Successivamente diamo il seguente comando per accendere il led :
gpio -g write 15 1

Noteremo che il led si accenderà!

Possiamo conoscere lo stato di tutti i pin della scheda digitando il comando :
gpio allreadall

Per spegnere il led appena acceso potete dare il comando :
gpio -g write 15 0
Trovate la documentazione completa qui : http://wiringpi.com/the-gpio-utility/
8. Il programma Blink su Raspberry!
Quando acquistate una scheda Arduino la prima cosa che si cerca di fare è far lampeggiare un led, abbiamo pensato che sia divertente provarci con il nostro nuovo Raspberry usando il Python e programmando il tutto con Mu Editor che abbiamo installato precedentemente nel corso di questa guida!
Per questo esempio abbiamo collegato il led sul pin 18.
Avviamo Mu Editor dal menu applicazioni di Raspberry :


Selezioniamo Python 3 come modalità di programmazione e facciamo click sul pulsante OK.
Copiamo questo codice commentato :
import RPi.GPIO as GPIO #importo il gestore dei pin
import time #importo il gestore del clock
GPIO.setmode(GPIO.BCM) #carico la disposizione dei pin per Raspberry Pi Zero W
GPIO.setup(18,GPIO.OUT) #imposto il pin 18 come uscita
while next : #avvio ciclo in loop
GPIO.output(18,GPIO.HIGH) #accendo il led
time.sleep(1) #aspetto un secondo
GPIO.output(18,GPIO.LOW) #spengo il led
time.sleep(1) #aspetto un secondo
#ricomincio il ciclo

Successivamente facciamo click sul pulsante “Run” e quando ci viene richiesto salviamo il programma in una cartella a nostra scelta, noi per comodità l’abbiamo salvato sul desktop.
Possiamo ora osservare che il led collegato sul pin 18 inizierà a lampeggiare e smetterà solo se premiamo il pulsante “Stop”!

Conclusioni
Abbiamo amato sin da subito questo piccolo dispositivo perché permette di avere un mini computer tra le mani e una scheda Arduino, tutto in un’unica board! Ottimizzando la scheda in modo adeguato regala veramente delle belle soddisfazioni, vi invitiamo assolutamente ad acquistarla poiché ne vale assolutamente la pena. Un occhio di riguardo va all’alimentazione, nonostante abbia una porta micro usb per alimentarla non possiamo alimentarla assolutamente con un alimentatore standard per smartphone poiché necessita di una corrente di almeno 3A.
Potete acquistare il kit che stiamo utilizzando anche noi da qui https://www.melopero.com/shop/raspberry-pi/schede-ufficiali/raspberry-pi-zero-w-kit-mz9/?wpam_id=9 o il kit premium con alimentatore incluso da qui https://www.melopero.com/shop/raspberry-pi/schede-ufficiali/raspberry-pi-zero-w-premium-kit-mz10/?wpam_id=9
| Valutazione della redazione | CPU e RAM | Connettività | Adatto ai neofiti | Shield aggiuntive | I2C e I2S | Numero I/0 |
| ★★★★★ Dispositivo ottimo | CPU 1GHz Single Core, 512MB Ram | Si, Wi-Fi e BLE 4.1 | Praticamente un computer, ottimo e adatto per tutti | Si | Si | 40 |



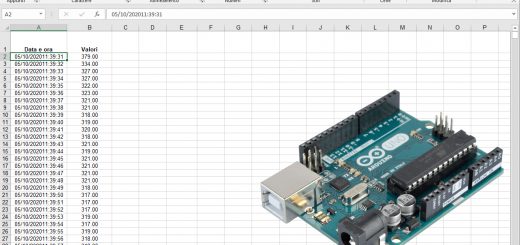
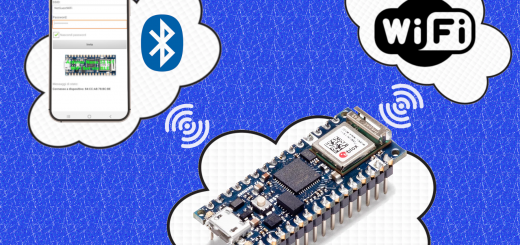






MOLTO ESAUSTIVO PERFETTO …..UNICA COSA CHE NON SONO RIUSCITO A FARE DOPO AVER CONFIGURATO IL WIFI UPDATE SOFTWARE, GRAZIE SE MI RISPONDETE.
Fatto molto bene. Semplice ed efficace. Complimenti, continuate con lo stesso entusiasmo.